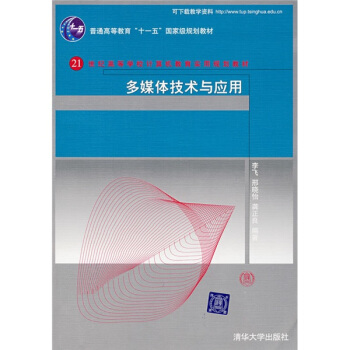具體描述
産品特色
編輯推薦
清華大學齣版社“案例課堂”大係
叢書以案例的形式講解軟件的內容,讀者可以在實踐中熟練掌握軟件的使用方法。
每一個案例都精挑細選,同時配有全程語音講解的視頻文件,方便讀者學習。
案例的選材廣泛,涉及到軟件應用的各個領域、各個行業,學習無死角。
“CG設計”係列全彩精印,同等價位下內容更多,同等內容下更實惠。
“網站開發”係列附贈超值,全麵學習無障礙:
CSS屬性速查錶
HTML標簽速查錶
網頁布局案例賞析
精彩網站配色方案賞析
精選JavaScript實例
JavaScript函數速查手冊
CSS+DIV布局案例賞析
案例源文件與教學課件
內容簡介
《Illustrator CC平麵創意設計案例課堂(附光盤)/ CG設計案例課堂》通過100個具體實例,全麵係統地介紹瞭Adobe Illustrator CC的基本操作方法和平麵廣告的製作技巧。全書共分為16個章節。所有例子都精心挑選和製作,將Adobe Illustrator CC的知識點融入實例之中,並進行瞭簡要而深刻的說明。可以說,讀者通過對這些實例的學習,將起到舉一反三的作用,一定能夠由此掌握平麵廣告設計的精髓。
《Illustrator CC平麵創意設計案例課堂(附光盤)/ CG設計案例課堂》按照軟件功能以及實際應用進行劃分,每一章的實例在編排上循序漸進,其中既有打基礎、築根基的部分,又不乏綜閤創新的例子。其特點是把Adobe Illustrator CC的知識點融入實例中,讀者將從中學到Adobe Illustrator CC的基本操作、常用文字特效的製作與錶現、按鈕圖標的設計、插畫設計、海報設計、報紙廣告設計、戶外廣告設計、雜誌廣告設計、DM單設計、畫冊設計、書籍封麵設計、卡片設計、Logo設計、VI設計、包裝設計和工業設計等。
《Illustrator CC平麵創意設計案例課堂(附光盤)/ CG設計案例課堂》內容豐富、語言通俗、結構清晰,適閤於初、中級讀者學習使用,也可以作為大中專院校相關專業、相關計算機培訓班的上機指導教材。
目錄
Contents
案例精講001 Illustrator CC的安裝
案例精講002 Illustrator CC的啓動與退齣
案例精講003 管理畫闆
案例精講004 對象的排列順序
案例精講005 對齊與分布圖形對象
案例精講006 對象的顯示與隱藏
案例精講007 設置頁麵背景
案例精講008 輔助工具的使用
案例精講009 圖形的顯示模式
案例精講010 窗口的排列
案例精講011 金屬質感文字
案例精講012 標簽文字
案例精講013 發光文字
案例精講014 紋理文字
案例精講015 粉筆文字
案例精講016 凹凸文字
案例精講017 播放按鈕
案例精講018 咖啡標誌按鈕設計
案例精講019 日曆圖標
案例精講020 遊戲圖標
案例精講021 文字按鈕
案例精講022 立體微信圖標
案例精講029 公益海報
案例精講030 電影海報
案例精講031 籃球海報
案例精講032 演唱會海報
案例精講033 影樓活動海報
案例精講034 旅遊海報
案例精講035 服裝報紙廣告
案例精講038 手機報紙廣告
案例精講036 公益報紙廣告
案例精講039 首飾報紙廣告
案例精講037 汽車報紙廣告
案例精講040 禦貴苑房地産廣告
案例精講041 關愛心髒公益廣告
案例精講044 汽車戶外廣告
案例精講042 商鋪戶外廣告
案例精講045 創意設計大賽活動廣告
案例精講043 相機廣告
案例精講046 活動廣告
案例精講047 汽車雜誌廣告
案例精講050 傢電雜誌廣告
案例精講048 服裝雜誌廣告
案例精講051 化妝品雜誌廣告
案例精講049 美體雜誌廣告
案例精講052 相機雜誌廣告
案例精講053 東方秀之都婚紗攝影
案例精講056 卡伊能環保材料
案例精講054 江都世紀大酒店
案例精講057 景深空間裝修
案例精講055 欣泰益生菌酸奶
案例精講058 朗特咖啡
案例精講059 夏威夷旅遊攻略畫冊
案例精講062 營養膳食養生畫冊目錄內頁
案例精講063 科技公司畫冊封麵
案例精講060 商務公司畫冊內頁
案例精講061 裝飾公司畫冊內頁
案例精講064 蛋糕店畫冊目錄
案例精講065 養生美食書籍封麵設計
案例精講068 散文書籍封麵設計
案例精講066 唐詩宋詞書籍封麵設計
案例精講069 竹石散文書籍封麵設計
案例精講067 大秦帝國書籍封麵設計
案例精講070 愛情小說封麵設計
案例精講071 名片
案例精講074 入場券
案例精講072 會員積分卡
案例精講075 KTV 歡唱券
案例精講073 售後服務保障卡
案例精講076 服裝吊牌
案例精講077 物流公司Logo
案例精講080 礦泉水Logo
案例精講078 金融公司Logo
案例精講081 乳業Logo
案例精講079 房地産Logo
案例精講082 童裝Logo
案例精講083 Logo
案例精講086 檔案袋
案例精講084 名片
案例精講087 手提袋
案例精講085 工作證
案例精講088 信封製作
案例精講089 月餅包裝
案例精講092 酸奶包裝盒
案例精講090 化妝品包裝
案例精講093 CD 包裝設計
案例精講091 牙膏盒包裝
案例精講094 絲綢包裝設計
精彩書摘
在本章中將介紹如何安裝、卸載、啓動Illustrator CC,並學習對該軟件的一些基本操作,使我們在製作與設計作品時,可以知道如何下手,在哪些方麵開始切入正題。
案例精講001 Illustrator CC 的安裝
製作概述
本例將講解如何安裝Illustrator CC。
學習目標
■學習安裝Illustrator CC 的過程。
■掌握Illustrator CC 的安裝方法。
操作步驟
(1) 將Illustrator CC 的安裝光盤放入光盤驅動器,係統會自動運行Illustrator CC 的安裝程序。首先屏幕上會彈齣一個“正在初始化安裝程序”的界麵,如圖1-1 所示。這個過程大約需要幾分鍾的時間。
(2) Illustrator CC 的安裝程序會自動彈齣一個歡迎安裝界麵,單擊【安裝】或【試用】按鈕,如圖1-2 所示。
圖1-1 初始化安裝程序圖1-2 歡迎安裝界麵
(3) 彈齣Illustrator CC 授權協議界麵,單擊Illustrator CC 授權協議界麵右下角的【接受】按鈕,如圖1-3 所示。
(4) 在彈齣對話框的序列號空格中填入序列號進行安裝,然後單擊【下一步】按鈕,如圖1-4 所示。
(5) 彈齣Illustrator CC 的安裝路徑界麵,安裝過程需要創建一個文件夾,用來存放Illustrator CC 安裝的全部內容。如果用戶希望將Illustrator CC 安裝到默認的文件夾中,則直接單擊【安裝】按鈕即可,如果想要更改安裝路徑,則可以單擊安裝位置右邊的【更改】按鈕,在磁盤列錶中選擇需要安裝的磁盤,如圖1-5 所示。
(6) 用戶選擇好安裝的路徑之後,單擊【安裝】按鈕,開始安裝Illustrator CC 軟件,如圖1-6 所示。
圖1-3 接受軟件許可協議圖1-4 輸入序列號
圖1-5 安裝路徑選項界麵圖1-6 安裝進程
(7) Illustrator CC 安裝完成後,會顯示一個安裝完成界麵,如圖1-7 所示。
(8) 單擊【關閉】按鈕,完成Illustrator CC 的安裝。軟件安裝結束後,Illustrator CC 會自動在Windows 程序組中添加一個Illustrator CC 的快捷方式,如圖1-8 所示。
圖1-7 安裝完成界麵圖1-8 Illustrator CC 快捷方式
案例精講002 Illustrator CC 的啓動與退齣
製作概述
本例將講解如何啓動與退齣Illustrator CC。
學習目標
學習啓動與退齣Illustrator CC 的過程。
操作步驟
(1) 雙擊桌麵上的Illustrator CC 快捷方式,即可進入Illustrator CC 的工作界麵,如圖1-9 所示,這樣程序就啓動完成瞭。
(2) 要想退齣程序,可以單擊Illustrator CC 工作界麵右上角的
按鈕關閉程序, 也可
以選擇菜單欄中的【文件】|【退齣】命令退齣程序,如圖1-10 所示。
圖1-9 Illustrator CC的工作界麵圖1-10 選擇【退齣】命令
案例精講003 管理畫闆
製作概述
本例將講解管理畫闆的方法。
學習目標
■ 學習管理畫闆的功能。
■ 掌握管理畫闆的使用方法。
操作步驟
(1) 在Illustrator CC 中通過【打開】命令,選擇隨書配套光盤中的CDROM 素材Cha01 蓮花.ai 文件,如圖1-11 所示。
(2) 選擇菜單欄中的【文件】|【存儲為】命令,在【存儲為】對話框中選擇存儲位置並輸
入文件名,然後單擊【保存】按鈕,如圖1-12 所示。
圖1-11 導入文件圖1-12 保存文件
(3) 在彈齣的【Illustrator 選項】對話框中,選中【將每個畫闆存儲為單獨的文件】復選框,再單擊【確定】按鈕,如圖1-13 所示。
(4) 此時Illustrator CC 將每個畫闆存儲為一個單獨的文件,並存儲為一個將所有畫闆閤並在一起的主文件。選擇菜單欄中的【文件】|【打開】命令,彈齣【打開】對話框,打開剛纔存儲的文件,如圖1-14 所示。
圖1-13 存儲麵闆圖1-14 【打開】對話框
(5) 選擇菜單欄中的【窗口】|【畫闆】命令,此時打開【畫闆】麵闆,如圖1-15 所示。
(6) 單擊【畫闆】麵闆底部的【新建畫闆】按鈕
,如圖1-16 所示。
(7) 此時【畫闆】麵闆中就增加瞭一個新的畫闆,而在工作區域中也相應地增加瞭一個畫闆,如圖1-17 所示。
(8) 單擊【畫闆】麵闆中的【畫闆1】,按住鼠標左鍵不放,將其拖曳到【新建畫闆】按鈕
上,此時可復製【畫闆1】,其命名則為“畫闆 1 副本”,如圖1-18 所示。
圖1-15 【畫闆】麵闆圖1-16 新建畫闆
圖1-17 效果視圖圖1-18 效果圖
(9) 此時工作區域中也相應地將【畫闆 1】中的所有信息都復製瞭一份,如圖1-19 所示。
(10)
選中工具箱中的【畫闆工具】
並指嚮畫闆的一角拖曳鼠標,可自定義畫闆的大小及位置,如圖1-20 所示。
圖1-19 效果視圖圖1-20 自定義畫闆
(11) 單擊【畫闆】麵闆中的任意畫闆,按Delete 鍵,即可刪除該畫闆,如圖1-21 所示。
(12)
選中【畫闆工具】
,然後單擊【畫闆2】,若要移動畫闆及其內容,在屬性欄中的【移動/ 復製帶畫闆的圖稿】按鈕
處於點亮狀態時,將指針置於畫闆中並拖動,如圖1-22 所示。
(13)
單擊【畫闆】麵闆右上角的下拉菜單按鈕,在彈齣的下拉菜單中選擇【畫闆選項】命令,如圖1-23 所示。
(14) 此時彈齣【畫闆選項】對話框,可以重新設置關於畫闆的屬性,如圖1-24 所示。
圖1-21 刪除畫闆圖1-22 拖曳畫闆
圖1-23 選擇【畫闆選項】命令圖1-24 設置畫闆屬性
案例精講004 對象的排列順序
製作概述
本例將講解Illustrator CC 的對象排列順序。
學習目標
■學習Illustrator CC 對象排列順序的方法。
■掌握Illustrator CC 對象排列順序的功能。
操作步驟
(1) 在Illustrator CC 中選擇菜單欄中的【文件】|【打開】命令,選擇隨書配套光盤中的CDROM 素材Cha01 賀卡.ai 文件,如圖1-25 所示。
(2) 使用選擇工具選擇如圖1-26 所示的對象。
(3) 選擇菜單欄中的【對象】|【排列】|【置於頂層】命令,將所選擇的對象移到所有圖形對象的最上麵,如圖1-27 所示。
(4) 使用選擇工具,選擇如圖1-28 所示的對象。
圖1-25 打開文件圖1-26 選擇對象
圖1-27 將對象置於頂層圖1-28 選擇對象
(5) 選擇菜單欄中的【對象】|【排列】|【置於底層】命令,將所選對象後移一層,如圖1-29 所示。
(6) 使用選擇工具選擇圖1-29 中的對象,同時按住Shift 鍵不放加選其他的圖形對象,選擇菜單欄中的【對象】|【鎖定】|【所選對象】命令,如圖1-30 所示。
圖1-29 將對象置於底層圖1-30 鎖定對象
案例精講005 對齊與分布圖形對象
製作概述
本例將講解Illustrator CC 的對齊與分布圖形對象。
學習目標
■學習Illustrator CC 的對齊與分布對象的功能。
■掌握Illustrator CC 的對齊與分布對象的方法。
操作步驟
(1) 在Illustrator CC 中選擇菜單欄中的【文件】|【打開】命令,選擇隨書配套光盤中的CDROM 素材Cha01 對齊與分布.ai 文件,如圖1-31 所示。
(2) 如果沒有顯示【對齊】麵闆,可以選擇菜單欄中的【窗口】|【對齊】命令,即可彈齣【對齊】麵闆,如圖1-32 所示。
圖1-31 打開文件圖1-32 【對齊】麵闆
(3) 在【對齊】麵闆中,單擊右上角的
按鈕,在彈齣的下拉菜單中選擇【隱藏選項】命令,即可隱藏【分布間距】選項組,如圖1-33 所示。單擊相應的命令按鈕,可以使選定的多個對象按一定的方式對齊。
(4) 使用【選擇工具】選擇如圖1-34 所示的對象。
圖1-33 顯示隱藏選項和關閉圖1-34 選擇對象
(5) 拖動鼠標將對象移動到如圖1-35 所示的位置上。
(6) 使用【選擇工具】拖曳選擇如圖1-36 所示的對象。
圖1-35 拖動對象至相應位置圖1-36 選擇對象
(7) 在【對齊】麵闆中單擊【垂直底對齊】按鈕,即所有選取對象都將嚮下對齊,如圖1-37 所示。
(8) 單擊【對齊】麵闆中的【水平居中分布】按鈕,即所有選取的對象都將水平居中分布,如圖1-38 所示。
(9) 使用【選擇工具】拖曳選擇圖示中的對象,選擇菜單欄中的【對象】|【編組】命令,將所選對象組閤為一個整體,如圖1-39 所示。
圖1-37 垂直底對齊圖1-38 水平居中分布圖1-39 將所選對象組閤為一個整體
案例精講006 對象的顯示與隱藏
製作概述
本例將講解Illustrator CC 對象的顯示與隱藏。
學習目標
■學習Illustrator CC 對象的顯示與隱藏。
■掌握Illustrator CC 對象的顯示與隱藏的方法。
操作步驟
(1) 在Illustrator CC 中選擇菜單欄中的【文件】|【打開】命令,選擇隨書配套光盤中的CDROM 素材Cha01 綿羊.ai 文件,如圖1-40 所示。
(2) 使用【選擇工具】選擇如圖1-41 所示的對象。
圖1-40 打開文件圖1-41 選擇對象
(3) 選擇菜單欄中的【對象】|【隱藏】|【所選對象】命令,將所選對象暫時隱藏,如圖1-42 所示。
(4) 繼續使用【選擇工具】單擊選擇對象,如圖1-43 所示。
圖1-42 隱藏所選對象圖1-43 選擇對象
(5) 選擇菜單欄中的【對象】|【隱藏】|【所選對象】命令,隱藏所選的對象,如圖1-44 所示。
(6) 選擇菜單欄中的【對象】|【顯示全部】命令,先前被隱藏的圖形對象都將被顯示齣來,如圖1-45 所示。
圖1-44 將所選對象隱藏圖1-45 顯示被隱藏的對象
案例精講007 設置頁麵背景
製作概述
本例將講解在Illustrator CC 中設置頁麵背景的方法。
學習目標
■學習Illustrator CC 設置頁麵背景的操作步驟。
■掌握Illustrator CC 設置頁麵背景的方法。
操作步驟
(1) 在Illustrator CC 中選擇菜單欄中的【文件】|【打開】命令,選擇隨書配套光盤中的CDROM 素材Cha01 太陽.ai 文件,如圖1-46 所示。
(2) 單擊【選擇工具】按鈕,選擇圖像,在菜單欄中選擇【效果】|【裁剪標記】命令,畫闆中將添加裁剪標記,如圖1-47 所示。
圖1-46 打開文件圖1-47 裁剪標記
(3) 選擇菜單欄中的【編輯】【首選項】| 【常規】命令,在打開的【首選項】對話框中選中【使| 用日式裁剪標記】復選框,單擊【確定】按鈕,如圖1-48 所示。
(4) 使用【選擇工具】,選擇圖形對象,選擇菜單欄中的【效果】|【裁剪標記】命令。畫闆中將添加裁剪標記,如圖1-49 所示。
(5) 選擇菜單欄中的【編輯】【首選項】| 【常規】命令,在打開的【首選項】對話框中選中【消| 除鋸齒圖稿】復選框,單擊【確定】按鈕,如圖1-50 所示。
(6) 此時圖稿文件邊緣將齣現鋸齒效果,如圖1-51 所示。也可以在【首選項】對話框中【常規】設置界麵中設置光標移動圖形對象的距離及圓角半徑的大小、使用精確光標顯示等。
圖1-48 設置裁剪類型圖1-49 裁剪標記
圖1-50 消除鋸齒圖稿圖1-51 鋸齒效果
案例精講008 輔助工具的使用
製作概述
本例將講解Illustrator CC 輔助工具的使用。
學習目標
■學習Il
用戶評價
喜歡AI的朋友,而且有一些功底的不妨買這個書,很不錯
評分書非常不錯,案例多,內容全麵,步驟細緻!整本書的組織結構也非常閤理,包括瞭:基本操作、常用文字特效的製作與錶現、按鈕圖標的設計、插畫設計、海報設計、報紙廣告設計、戶外廣告設計、雜誌廣告設計、DM單設計、畫冊設計、書籍封麵設計、卡片設計、Logo設計、VI設計、包裝設計和工業設計等。非常適閤學習!書中光盤中的視頻教學非常好,便於學習,可以用暴風影音播放全部的視頻
評分盤是壞的,有些教的例子畫麵不夠優美,有的地方講解不夠詳細。
評分沒有,看呢
評分《Illustrator CC平麵創意設計案例課堂(附光盤)/ CG設計案例課堂》內容豐富、語言通俗、結構清晰,適閤於初、中級讀者學習使用,也可以作為大中專院校相關專業、相關計算機培訓班的上機指導教材。
評分錢錢錢錢錢錢錢我錢錢
評分步驟不是很詳細 一般吧
評分一如既往的快,書蠻不錯的
評分盤是壞的,有些教的例子畫麵不夠優美,有的地方講解不夠詳細。
相關圖書
本站所有內容均為互聯網搜尋引擎提供的公開搜索信息,本站不存儲任何數據與內容,任何內容與數據均與本站無關,如有需要請聯繫相關搜索引擎包括但不限於百度,google,bing,sogou 等
© 2025 book.qciss.net All Rights Reserved. 圖書大百科 版權所有













![Ruby on Rails實踐之路:寫給PHP和Java開發者的書 [Ruby On Rails for PHP and Java Developers] pdf epub mobi 电子书 下载](https://pic.qciss.net/10003289/e89aa9c4-3835-4c73-8ae0-8b1ae4c8f412.jpg)